
みなさんは、Amazonや楽天などネット通販を多く利用していると思いますが、
今すぐに使いたい!
と思った時は、店頭にいくほかありません。
今回も私は「ドンキホーテ」に行ってきました。
下記でリポートした赤いワイヤレスのマウス、エレコムの「M-IR06DR」が、先の台風19号で水没したからです。
店頭に行ってみると、「M-IR06DR」は、いちばん安いワイヤレスマウスではありませんでした。
いちばん安いワイヤレスマウスは、 同じくエレコムの
「M-DY12DB Series」
でした。(上の写真の商品)
ドンキホーテでいちばん安いワイヤレスのマウスをまた買った(2019年12月現在)
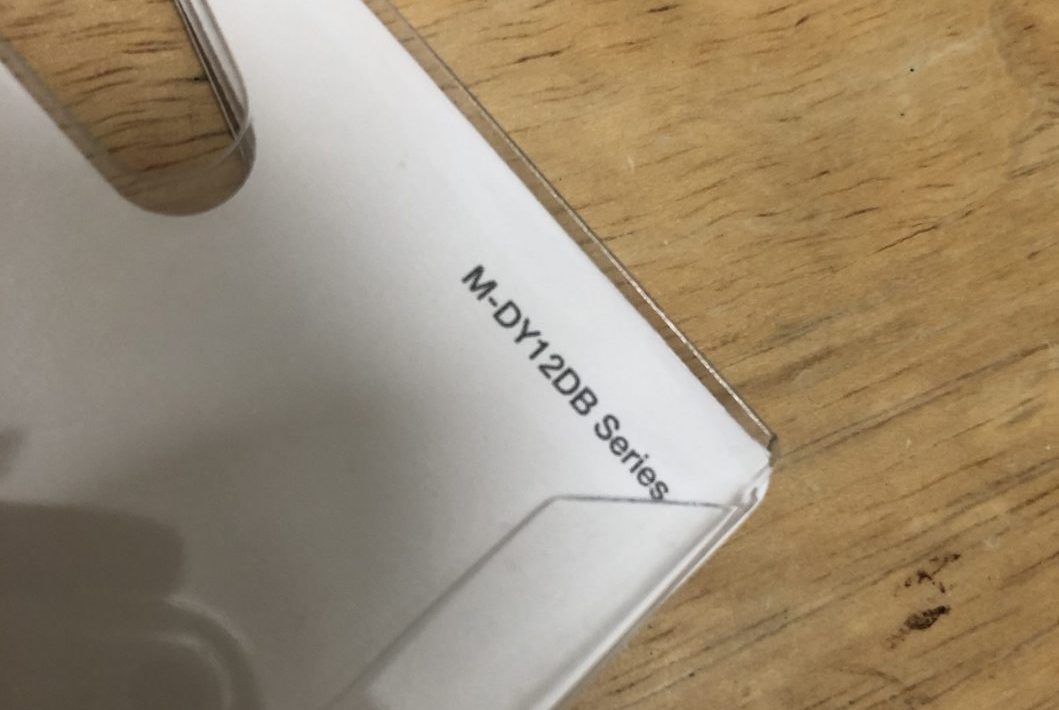
「M-DY12DB Series」は、 ドンキホーテで
1,280円代プラス消費税(合計1,408円)
でした。(※先日、ドン・キホーテの上階にあったヤマダ電機を覗いたら、1000円以下のワイヤレスマウスを発見!まあ、いいか。)

店頭では、前に買った「M-IR06DR」は税別980円でしたがすでにメーカーでは販売終了の商品です。
この300円の違いがどこにあるかというと
読み取り方式の違い
- 「M-IR06DR」 波長に長い赤外線LED(IR LED)
- 「M-DY12DB」波長が短いBlue LED
そして、パッケージの裏の 「読み取り性能の目安」 を見てみると
今回購入した「M-DY12DB」のほうは、「四つ星」です。
前回買った赤色LEDの「M-IR06DR」は「三つ星」(画像参照)
マウスとしての性能は、ブルーLEDのM-DY12DBが優秀ということか???
まあ、電池の持ちに関しては、赤外線方式には負けているようです。
M-DY12DBの使い勝手は
実際、パソコンに繋げてみました。
私事ですが、2019年の台風19号で愛用のMac miniが水没してしまい、人生初のWindowsのパソコンです。
中国製の26,000円代pc!
M-DY12DBのワイヤレスユニットをセット!
即、マウスが動く!全然問題無い!
今回のマウスはブルーの光がキモ
前回に買ったM-IR06DRは、マウスの底からは発光しませんでした。
赤外線LED、ネットで使用を見ると 射出光線種類は
不可視光(赤外線)
となっていました。
可視光線が出ない分、電池の持ちが良かったのかも。
今回のM-DY12DBのブルーの光はどうなのでしょう?

同じように、ネットで使用を見ても、紙のマニュアルを見ても、
光学センサー LED色 ブルー
としか書いてありません。
こちらのマウスは この青い光が、実際に機能を果たしていると言って良さそうです。
PCの環境設定で動きや音を調節しよう
今回のM-DY12DB。
ワイヤレスユニットをpcに差し込めば、即使えます。
しかし、几帳面な方なら調整したほうがいいでしょう。
私が気になった点は、
- ホールの回転と、画面のスクロールの方向が、前に使っていたマウスと逆方向だった。
- ホイールを回すと、pcのスピーカーから「ゴロゴロ」とサウンドがする設定になっている。
これは、pcの「環境設定」で自分で調整できるっぽいです。
ズボラな私はそのままにしてますが。
そして、私の「M-DY12DB」に対する評価は!
合格!
電池に減りが、前のより早い? 気になりません!

ここまでが、最新2019年12月に買った、ドンキホーテでいちばん安いワイヤレスマウスの情報でした。
ここから下は、ひとつ前に買ったM-IR06DRのレビューです。
ちなみに、エレコムのサイトで見ると「販売終了」です。
でも今回、ドンキで買ったマウスの隣に並んでたけどな〜?
一応、下記のレビューも回想録として残しておきます。

困った時のドンキホーテ!
一番安いタイプで構わないからマウスが必要なのです。
そんなこんなで、購入したのが、このワイヤレスマウスです。
さて、使い心地はどうでしょう。
有線のマウスがあっという間の断線で、ため息が…
有線マウスの長持ちする使い方
買って2ヶ月も経っていない有線のマウスELECOMのM-Y4AUR Seriesが故障してしまいました。モニターのカーソルが動かない⁉︎
マウスとコードの接続部分が断線したらしく、コードの出ている部分を指で押すと、マウス底の赤ランプが点いたり消えたり。保証書は、何処かへ行ってしまったし。ダメだよ、アウツ!(欽ちゃん風に)。

↑約2ヶ月で断線
安いキーボードを使っているので、キーボードにUSBポートが無く、マウスのコードを遠目に置いてあるMac miniのUSBに直接繋いでいたのが原因です。
1mのコード目一杯の距離で余裕がなく、しかも横方向にPCを置いていたので、マウスから出たコードは直ぐに真横に曲った状態のまま操作していました。
もっとタフだと思っていたのですが…。
有線マウスを長く使うには
- コードが曲がり過ぎず張り過ぎずの距離で使いましょう。
- コードがマウスから出てくる部分は、なるべく真っ直ぐにして使いましょう。
困った時のドンキホーテで、いちばん安いマウスを購入

ドンキホーテで購入したのは、同じくELECOMさんの『ワイヤレス IR マウス M-IR06DR シリーズ』。
いちばん安いワイヤレスマウスです。
約1.5年間電池交換しなくてOK!が謳い文句です。
これは電池切れの前にマウス本体に寿命がきてもおかしくないですね。
それでも1.5年で980円(税別)なら納得出来るところです。(標準価格は2510円・税別)
さて、愛用Mac miniを起動してUSBポートに『レシーバーユニット』なるものを差し込みます。
この時、ドライバーが自動的にインストールされるそうな。
なんか怖くありませんか?一種のウイルスですよこれは。違うか…。違いますね。

↑底にあるスイッチを切って電池の持ちを伸ばそう
Macの場合は、レシーバーユニットを挿入した後で、Safariを開いてマウスの動作を確認してくださいと書いてあります。
とはいうもののすでに、気持ちよくカーソルが動いてくれます。
もうこれでOKだ!(ダメなユーザーの典型です、私)
そして1日が経過し 、今のところ軽快な使い心地でございます。
